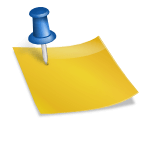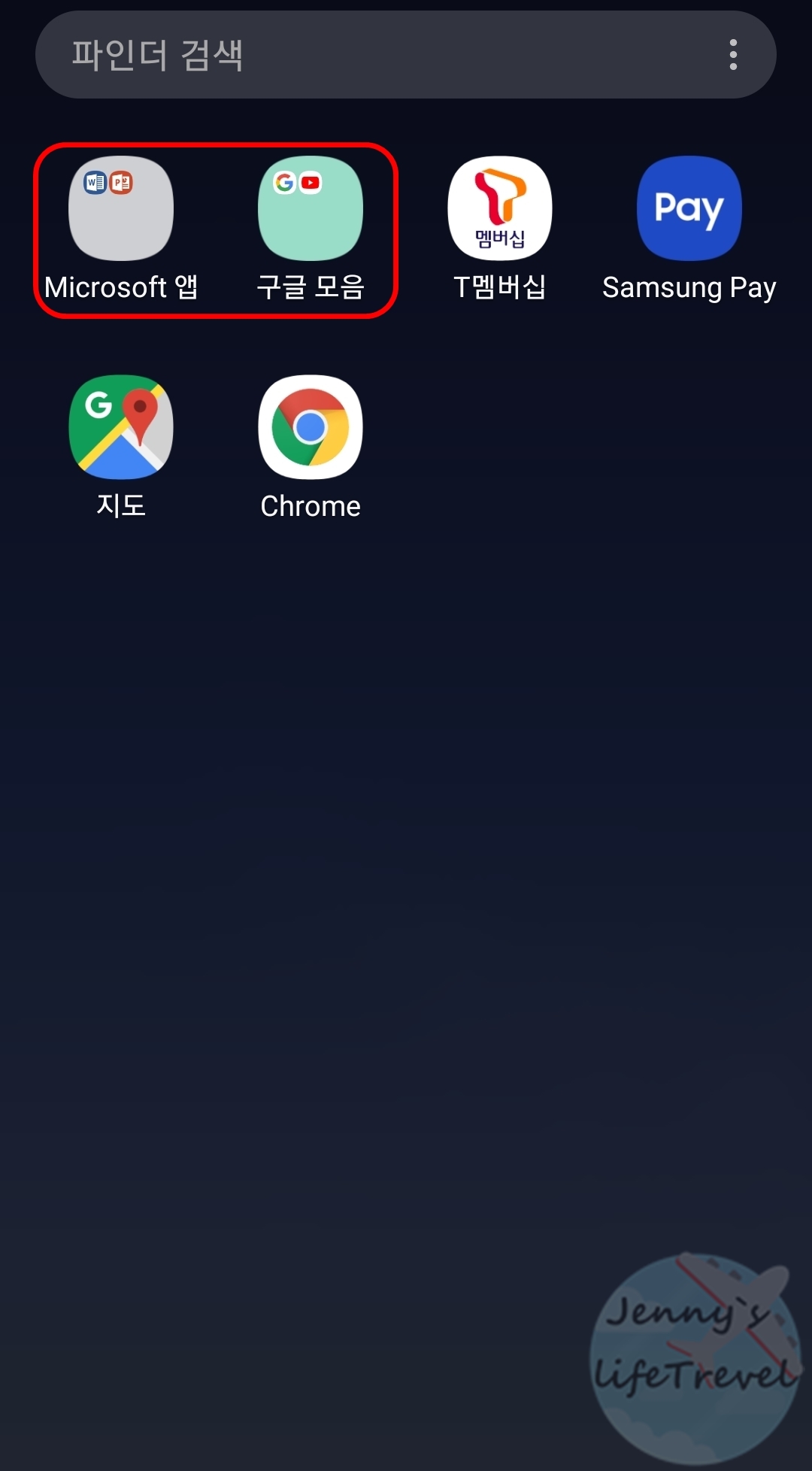갤럭시만 사용하다가 아이폰을 처음 사용한 사람들을 위한 팁, 갤럭시만 사용하던 나, 카메라가 잘 나왔다는 소식에 귀가 번쩍 뜨이던 차에 남편이 한번 사용해 보라고 꼬셔서 아이폰 13 프로를 공격해버린 것, 1. 갤럭시에 있는 자료, 아이폰으로 언제 다 옮길 것인가 2. 아이폰은 컴퓨터로 파일을 옮기기가 어렵다던데 3. 아이폰 인터페이스에 적응이 안 됐는데… 뒤로 가는 버튼이 아무것도 없어… 하지만 생각보다 아이폰은 쓸 수 있을 것 같아서 나는 잘 적응했다(?)

유니크한 색상으로 해볼까 했는데 무난하고 예쁜 실버 선택

상자가 아주 까칠하다
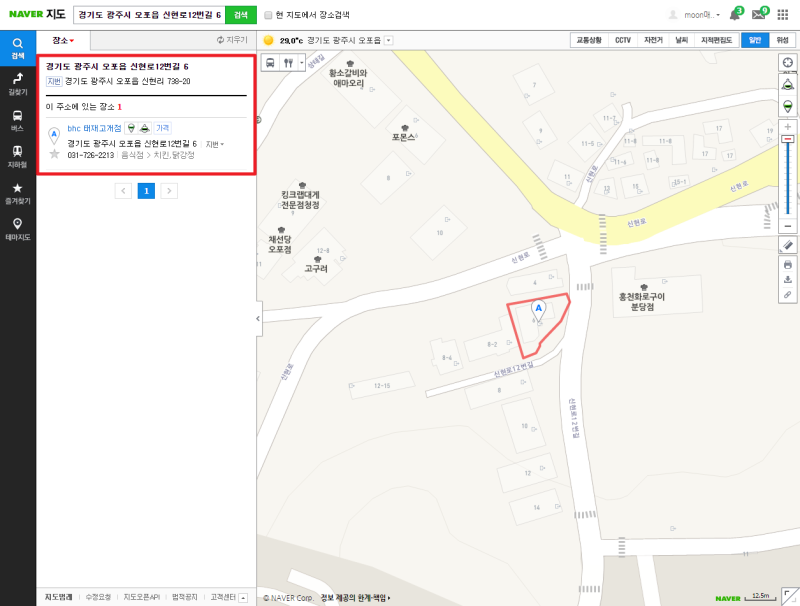
구성품은 매우 짧은 몸체,케이블
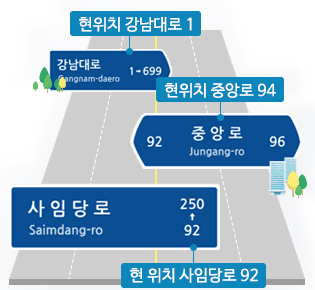
생각보다 두껍고 무거워서 놀랐다 ㅠㅠ갤럭시갤럭시s10 5g을 사용했는데 더 버거운 느낌, 하루 이틀 끙끙대며 찾은 몇 가지 팁! 1.갤럭시->아이폰 자료 이전 초기 설정 때부터 자료를 받을 수 있는 프로그램이 실행된다.갤럭시폰에 ‘ios로 이동’ 앱을 설치하면 앱부터 사진, 주소록까지 내가 원하는 항목을 선택해 옮길 수 있다.사진은 용량이 너무 커서 포기하고 앱이랑 주소록만 골라서 이동!
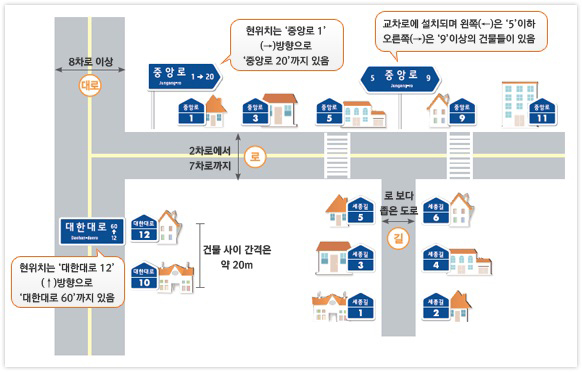
생각보다 두껍고 무거워서 놀랐다 ㅠㅠ갤럭시갤럭시s10 5g을 사용했는데 더 버거운 느낌, 하루 이틀 끙끙대며 찾은 몇 가지 팁! 1.갤럭시->아이폰 자료 이전 초기 설정 때부터 자료를 받을 수 있는 프로그램이 실행된다.갤럭시폰에 ‘ios로 이동’ 앱을 설치하면 앱부터 사진, 주소록까지 내가 원하는 항목을 선택해 옮길 수 있다.사진은 용량이 너무 커서 포기하고 앱이랑 주소록만 골라서 이동!
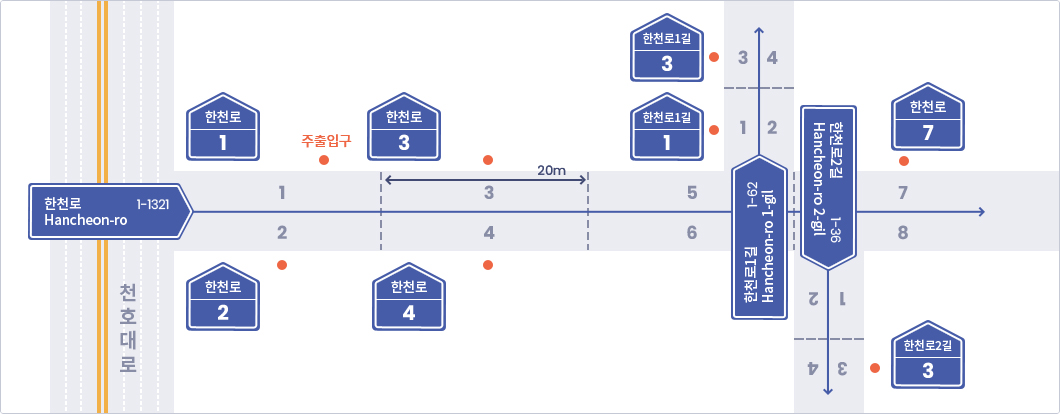
4. 키보드-텍스트 대치 iPhone에서 편하다는 테크 대학, 싫어하는 사람도 있다는데, 잘 사용하면 아주 편한 설정>일반>키보드>텍스트 대치에 들어가면 등록 가능 잘 입력할 메일 주소, 집 주소, 전화 번호 등을 단축어와 같이 설정하면 매번 귀찮게 입력하지 않아도 좋아, 예를 들면”ㅈㅅ”에서 집의 주소를 등록하면”ㅈㅅ”을 입력하면 옆에 청색에서 집 주소가 표시되는데 이를 눌러도 입력 안 될까요?밖에 없어?iPhone을 쓰는 사람에게 물어보니 위에서 말한 왼쪽 화살표 버튼을 누르면 되는 것이었다..wwwwww, ,(휴대 전화)그리고 카카오 톡에서 태그대 키워드를 입력해서 보내면 바로 표시된다.예를 들면,”ㅈㅅ”을 집의 주소로 설정 해놓고 카카오 톡에 “아, ㅈㅅ”과 보내면 갑자기 집 주소를 공개하다. 그래서 저는 “ㅈㅅㅈㅅ”을 3회 반복하게 설정하는(카카오 톡에서 주소 공개를 몇번씩이나)

5. 홈 버튼 만들기의 iPhone을 사용하고 가장 걱정했던 홈 버튼을 왜 없애는 것… 그래도 가상 홈 버튼을 만들 수 있었다.설정> 간단한 사용>Assis뭔가> 켜고 단일 탭조금 떨어져서”홈”을 선택, 이렇게 하면 단추가 하나 생겨서 한번 짧게 누르면 홈에 가도록(단일 탭)설정된 것!갤럭시 사용자로서 편하-방안 6. 실행 중에 앱을 확인하는 갤럭시 하단 버튼을 이용하면 실행 중에 앱을 확인할 수 있었지만, iPhone은 버튼이 없는, 어떻게 화면을 이케 이케(?) 해야만 확인하기 어렵다.설명을 들어도 어떻게 해야 할지 몰라서 www의 설정에서 “오래 누르기”를 “앱 전환기”에 선택했다.설정> 간단한 사용법>Assis뭔가> 켜 밀어서>”앱 절환기”선택 앱 절환기=실행 중인 앱 모아 보았다.이 기능을 활용하면 제가 잘 쓰고 싶은 기능을 쉽게 설정할 수 있다.

7. 상단의 왼쪽 오른쪽의 차이 갤럭시는 상단 바를 낮추겠다고 통보된 것을 확인할 수 있었지만, iPhone는 상단의 왼쪽 오른쪽의 기능이 다르다.지금도 적응할 수 없는 부분 www오른쪽을 내리면 제어 화면 왼쪽을 내리면 통지 통지 통지는 왼쪽으로 쓸어 주면 삭제 부재 중 전화는 눌렀을 경우 곧 전화로 연결 그래서 스팸 전화에 몇번 전화를 걸었다, www이건 따로 설정이 할 수 없어서, 8. 카메라의 빠른 실행 갤럭시는 잠금 상태에서 우측 하단의 카메라 아이콘을 빼면 실행되었지만, iPhone은 그렇게 하니까 안 되지…?설정> 간단한 설정>터치>가장 아래의 “이면 탭”을 이용하고 이면을 이중 탭 할 때 카메라가 실행되도록 설정하고는있습니다만, 왠지 손이 닿지 않는 록 화면에서 카메라 버튼을 길게 꽉!누르거나, 오른쪽에서 왼쪽으로 약간 화면을 누르면 카메라가 실행된다.9. 화면 캡처의 기본 기능으로는 오른쪽 단추+왼쪽 음량 버튼 위(+)을 동시에 누르면 되고 위에 언급한 이면 탭 기능을 활용하고 설정해도 좋다.저는 그냥 버튼을 2개 누르고 있는 곳 10.앱 정리 갤럭시는 “홈”화면이 있다”앱”이 쏠리고 있는 장면이 있었지만 iPhone은 그런 것이 없다.첫날에 시간을 두고 홈 화면을 정리하면 좋다.각 스타일이 다르겠지만, 저는 기본 홈 화면에 폴더를 만들어 잘 사용하는 앱을 정리하여 놓았다.오른쪽으로 넘기자”앱의 로커”가 나와서 거기서 선택해도 된다.11. 컴퓨터로 사진을 옮기는 것이 가장 걱정했던 부분이지만, 갤럭시와 마찬가지로 케이블을 연결하면 폴더가 나오고 바로 사진, 영상이 이동 가능한!갤럭시는 폴더가 많아 오히려 찾기가 어렵지만 iPhone은 마침 DCIM폴더만 있어 월별로 구분되고 있는 ww한달에 한번씩 날을 잡고 백업해야 하나 같지만 파일 이름이 날짜가 아니라 그 점은 유감 개별적으로 옮길 경우에는 iCloud는 용량이 작아서 금방 차며”pc웨를”을 활용하므로 빨리 몇가지 옮길 때 편리했다.pc에 웨일를 만들어 놓고 iPhone에서 사진을 선택한 뒤 아래로 계속 내리고 pc웨를을 선택하면 나의 pc으로 선택하여 둔 사진을 옮긴다.이 포스팅에 쓴 사진도 이 기능으로 옮긴 것이고, 아이폰은 세부 설정을 디테일하게 할 수 있는 것이 많아서 적응만 하면 너무 편할 것 같은데 그래도 정말 불편한 게 있으면 카메라> 영상 촬영 시 ‘일시정지’ 버튼이 없다는 것 갤럭시에는 기본적으로 있던 기능인데 일부러 못 들어갈 것 같아서 동영상을 자주 찍는 나에게는 너무 불편한 일이지만 그렇다고 일시정지가 있는 앱을 깔면 귀찮아.이건 그냥 어쩔 수 없다고 생각해서 언젠가 업데이트 해줬으면 하는 중..ㅠㅠ https://link.coupang.com/a/jLHINApple iPhone 13 Pro 自給制 COUPANG link.coupang.com쿠팡 파트너스 활동의 일환으로 일정액의 수수료를 제공받습니다